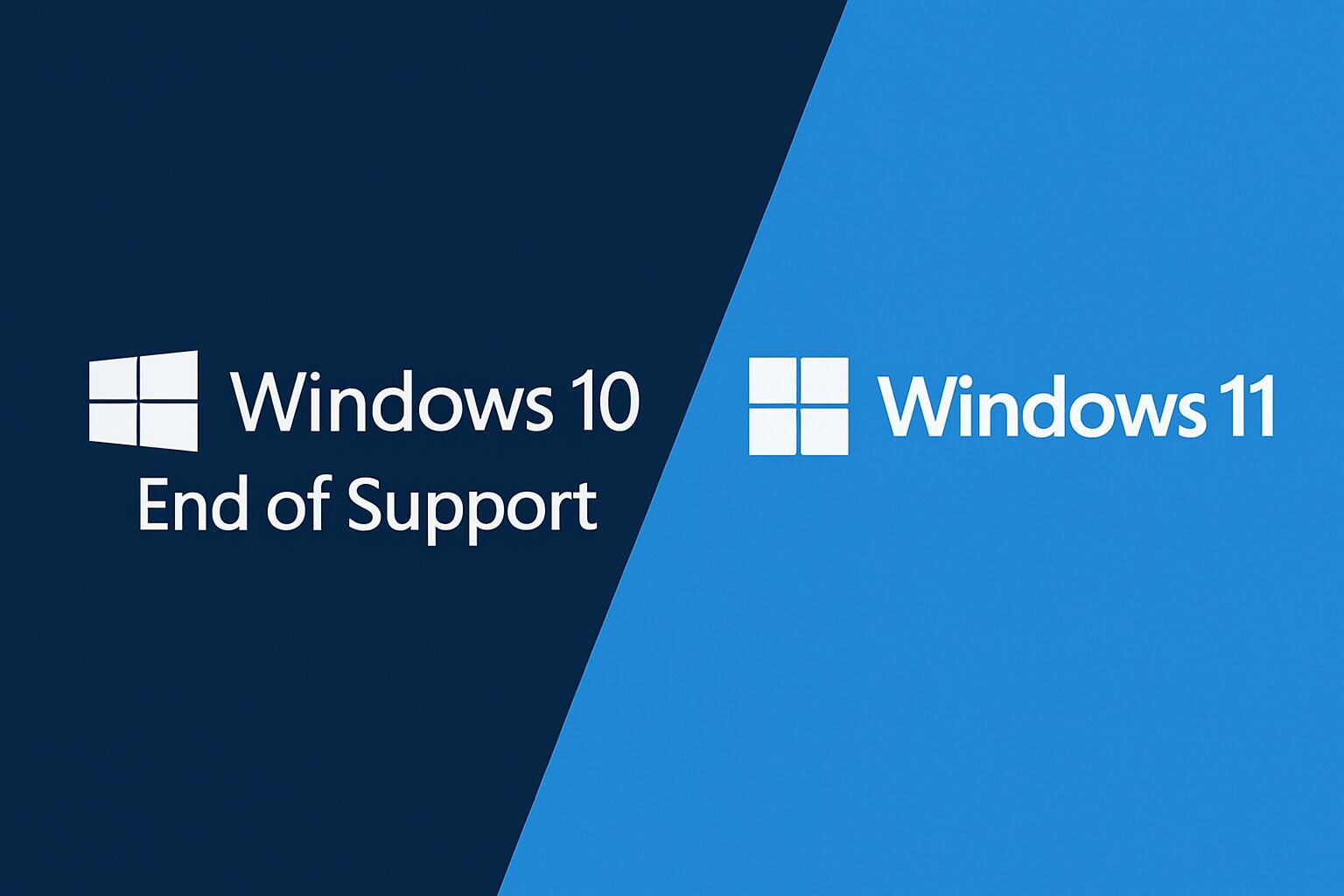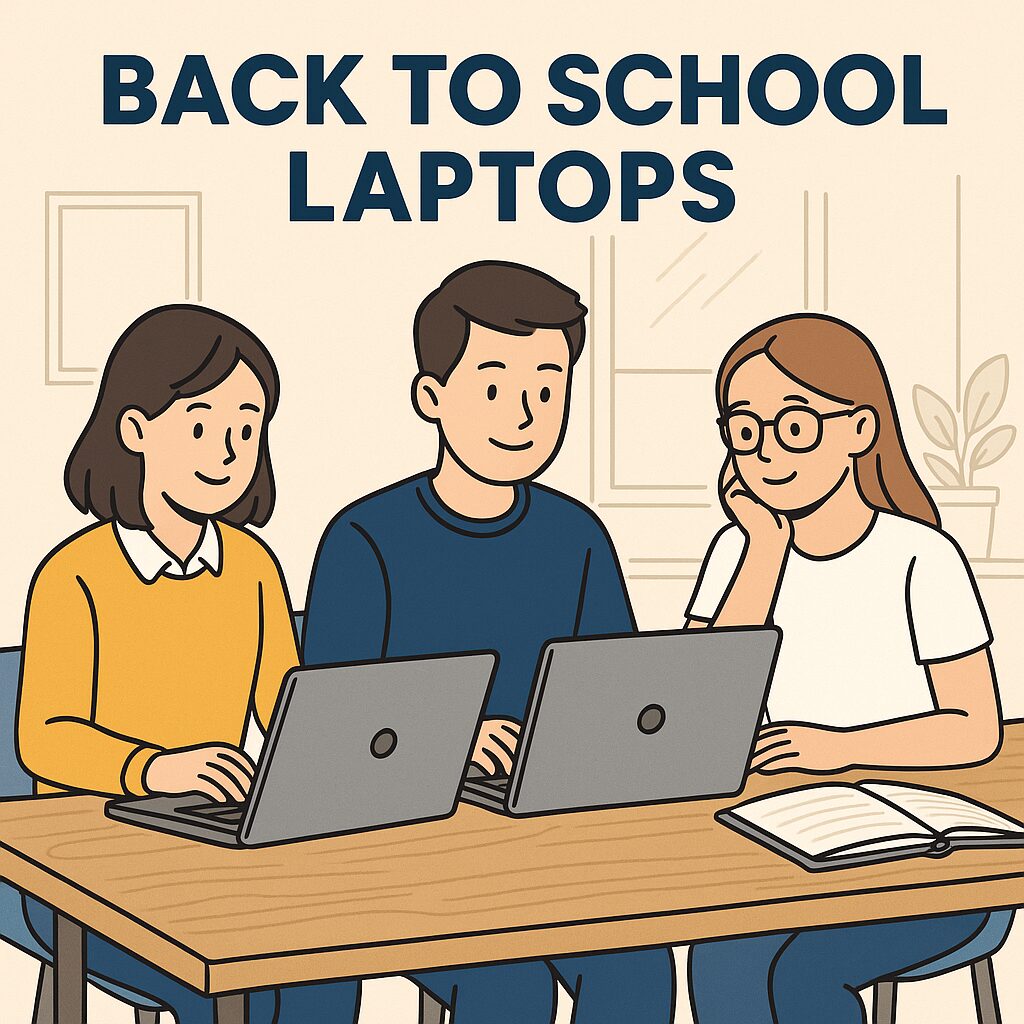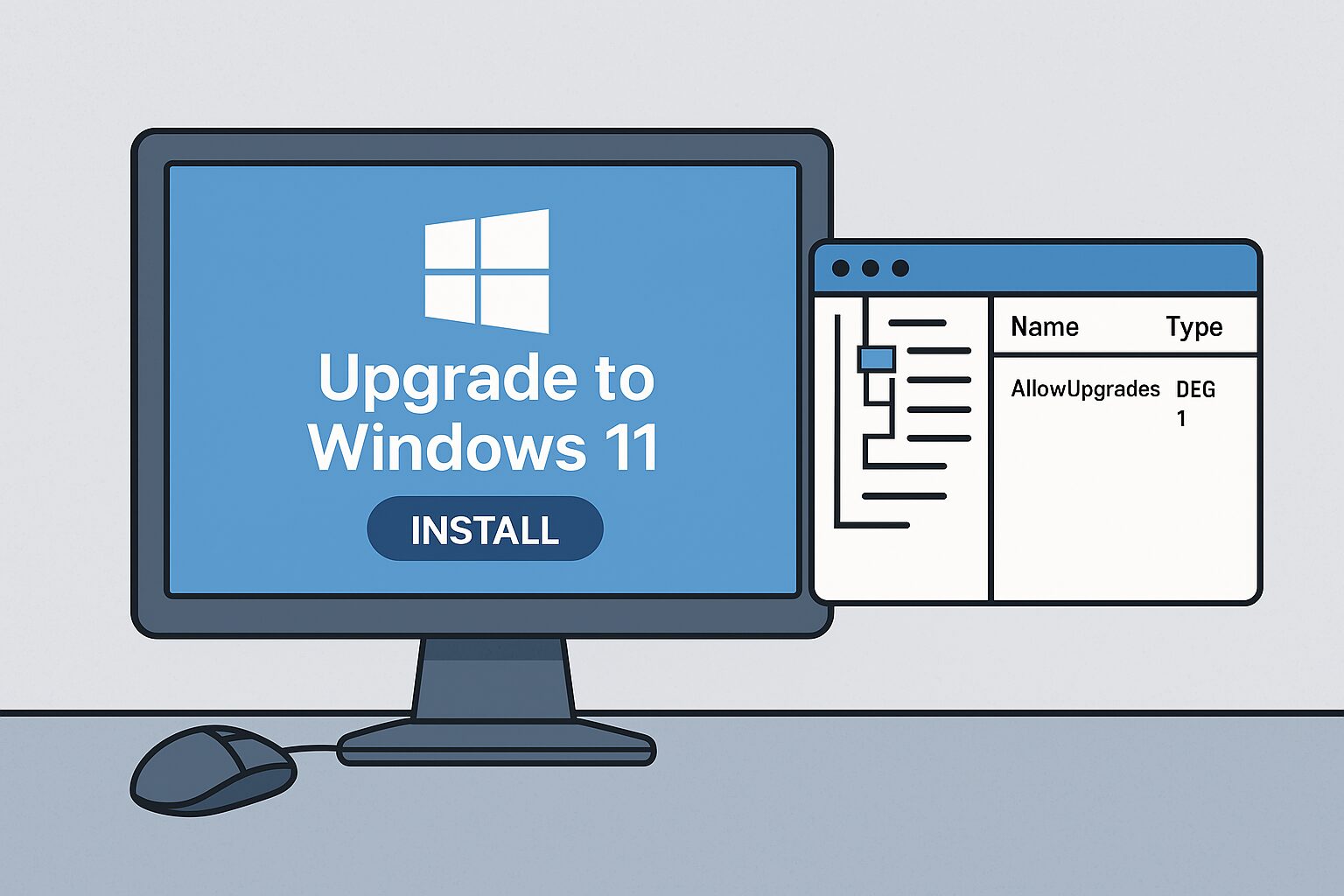
Many users want to experience Windows 11 even if their hardware is not officially supported. In this guide, we explain how to update to Windows 11 from unsupported PC systems. We include detailed steps, warnings, and recommendations so you can decide if this upgrade is right for you.
Note: Upgrading to Windows 11 from an unsupported PC is not recommended by Microsoft. Proceed at your own risk as this method may lead to instability or unsupported configurations.
Understanding the Challenge
The official Windows 11 upgrade requires certain hardware standards, such as a compatible processor, TPM 2.0, and Secure Boot. If your PC does not meet these requirements, Windows 11 will not install by default. However, many users still choose to update to Windows 11 from unsupported PC systems.
Step 1: Backup Your Data
Before you begin, create a full backup of your system. This protects your important files in case something goes wrong during the upgrade.
-
Create a system image: Use Windows Backup or a third-party tool.
-
Save important documents: Copy your files to an external drive or cloud storage.
Backing up is a critical first step when you update to Windows 11 from unsupported PC setups.
Step 2: Understand the Risks
Updating to Windows 11 from unsupported PC systems may lead to:
-
Stability issues: Drivers may not be fully compatible.
-
Performance problems: Unsupported hardware might struggle under new software demands.
-
Lack of updates: Microsoft may restrict updates or support for systems that do not meet the official requirements.
Make sure you fully understand these risks before continuing.
Step 3: Modify the Registry
One common method to update to Windows 11 from an unsupported PC is by modifying the registry to bypass hardware checks. Follow these steps carefully:
-
Open the Registry Editor: Press
Win + R, typeregedit, and hit Enter. -
Navigate to the key:
HKEY_LOCAL_MACHINE\SYSTEM\Setup\MoSetup -
Create a new DWORD: Right-click in the right pane, choose New > DWORD (32-bit) Value, and name it
AllowUpgradesWithUnsupportedTPMOrCPU. -
Set the Value: Double-click the new key, set the value to
1, and click OK. -
Close the Registry Editor: Restart your computer before attempting the upgrade.
This registry tweak tells Windows 11 to allow installation even if your PC is unsupported.
Step 4: Use the Windows 11 Installation Tool
After modifying the registry, download the Windows 11 Installation Assistant from Microsoft’s official website. Although your PC is unsupported, the tool should now let you proceed.
-
Run the tool as Administrator: Right-click the installer and select Run as Administrator.
-
Follow the on-screen instructions: The tool will check for compatibility (which you have bypassed) and start the installation process.
If the installer lets you update to Windows 11 from unsupported PC configurations, follow the prompts to complete the upgrade.
Step 5: Post-Installation Checks
After Windows 11 is installed, perform the following checks:
-
Driver Updates: Visit your PC manufacturer’s website or use Windows Update to ensure all drivers are up to date.
-
System Stability: Monitor performance and temperature. If you experience issues, consider reverting to a backup.
-
Security Features: Ensure Windows 11 security settings are active, as some may not work on unsupported hardware.
These steps help ensure that your system performs reliably after you update to Windows 11 from an unsupported PC.
Expert Opinions and Warnings
Many IT experts warn that updating to Windows 11 from unsupported PC systems is not ideal for mission-critical work. Visit trusted tech sites like Microsoft’s support page for the latest updates and expert advice on upgrading unsupported hardware.
Conclusion: Weighing the Pros and Cons
Updating to Windows 11 from an unsupported PC can give you access to new features and a modern interface. However, it comes with risks such as potential instability and performance issues. Make sure to:
-
Backup Your Data
-
Understand the Risks
-
Modify the Registry Carefully
-
Follow the Installation Steps
By doing so, you can decide if the benefits outweigh the drawbacks for your particular setup. Always remember that while this method lets you update to Windows 11 from an unsupported PC, it is done at your own risk.
Related Blogs
Windows 10 End of Support – What It Means and How to Prepare
After nearly a decade of service, Microsoft is officially ending support for Windows 10 on 14 October 2025. From that…
Read this blogWindows 11 25H2 – The Complete Guide to Microsoft’s 2025 Update
Microsoft’s Windows 11 25H2 update is set to launch in the second half of 2025, and it’s being described as…
Read this blogBest Back to School Laptops for 2025
As the new academic year approaches, finding the right laptop for school has become a top priority for parents and…
Read this blog